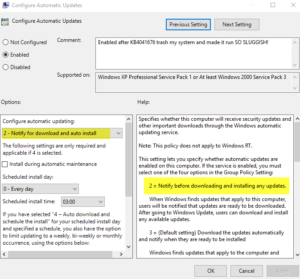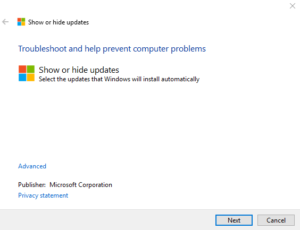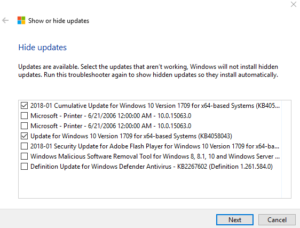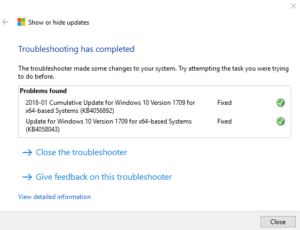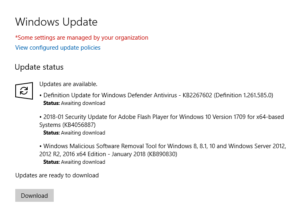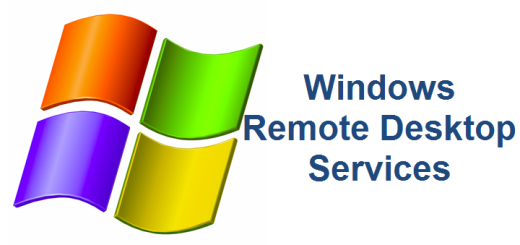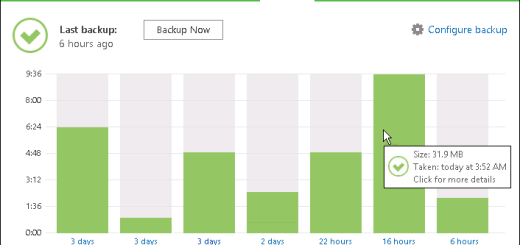Prevent Windows 10 Updates
Have you noticed how little control you now have when it comes to installing updates on Windows 10? Do you want to prevent Windows 10 updates to your computer? You may be wondering, “George, why the heck would you want to prevent Windows 10 updates to your computer?” That’s a valid question. My answer is; when a Microsoft update completely turns your old Dell Inspiron 530 tower into a boat anchor! Yes, this has happened to me on more than one occasion and I’m not the only one. I know what you’re thinking, “George, why are you still using a 10 year old computer!” Another valid question. I suppose my answer is because I’ve made some minor enhancements to it like installing an SSD and upgrading from Vista to Windows 10 and the darn thing still works!
If you want more control over your Windows 10 updates, then read the rest of this post. I’m going to warn you, Microsoft didn’t make it easy. It’s not hard, but there are a few steps. So here we go.
Step 1 – Configure Windows Update Settings
You need to modify the default Windows Update configuration. You can do this using the Group Policy Editor.
- As an Administrator, type gpedit in the search bar and run the Group Policy Editor
- Navigate to Computer > Administrative Templates > Windows Components > Windows Updates
- Select the Configure Windows Updates policy and change the settings
- Enable and change the setting to 2 – Notify for download and auto install
- Set the schedule to whatever is convenient for your situation and press OK
Step 2 – Download Windows Update Show/Hide Utility
Microsoft actually has a utility that you can download that will show or hide updates so that one has a little more control over what updates they install. This utility was created in part to deal with bad patches in case specific patches have adverse affects on your computer. You can find the article and download to the wushowhid.diagcab here. This is a standalone utility which means there is no installation necessary. Just extract it and run.
Step 3 – Run Windows Update Show/Hide Utility
Navigate to the location on your computer where you downloaded the wushowhide.diacab tool and double-click to run it. You will receive the following screen.
After you select Next, you will have a choice between showing or hiding the updates. If you DO NOT want to install a specific update, then you would choose HIDE. Later on after Microsoft fixes the bugs from the bad patch, you may re-run this tool and select SHOW updates in order to install them.
In this post, we selected HIDE UPDATES. You will be prompted with a list of Windows updates ready to install. Select the ones you DO NOT want to install (HIDE). You will receive a confirmation screen listing the patches you selected.
Close the tool. Navigate to Windows Update. You will notice that the updates selected to be hidden, do not show up in the available list of updates to download. Also notice the RED notice at the top stating *Some settings are managed by your organization. That is because of the group policy setting back in Step 1.
That is it. You now have more control over what Windows 10 updates you install.