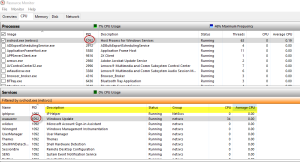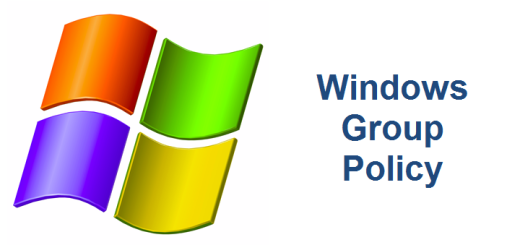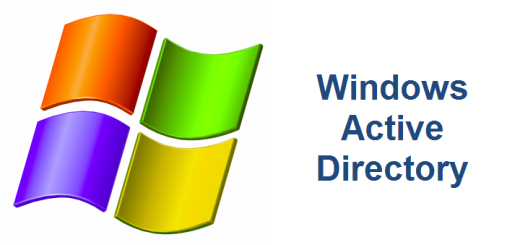SVCHOST.EXE – Using Resource Manager to troubleshoot performance issues
SVCHost.exe on your Windows computer is taking up too much CPU or memory. But what is it and how can you quickly find out? In this post, “SVCHOST.EXE – Using Resource Manager to troubleshoot performance issues“, we’ll show you how to quickly find the individual services that a particular svchost process is responsible for and identify the module responsible for your performance issues.
First question you may have is, What exactly is the svchost.exe process? Well, according to our friends at Microsoft, svchost.exe is a process on your computer that hosts, or contains, other individual services that Windows uses to perform various functions. For example, Windows Defender uses a service that is hosted by a svchost.exe process.
There can be multiple instances of svchost.exe running on your computer, with each instance containing different services. One instance of svchost.exe might host a single service for a program, and another instance might host several services related to Windows. You can use Task Manager to view which services are running under each instance of svchost.exe.
There you have it in plain English. But how to you find out what services related to a specific svchost process are taking up too much CPU or memory?
Open Task Manager
Note the several svchost.exe processes running. Find the one taking up a too much CPU or memory and write down the PID number.
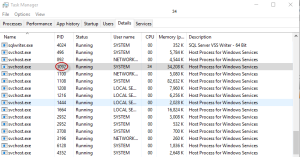
Open Resource Monitor
Select the Performance tab on Task Manager and then select the Open Resource Monitor link at the bottom of Task Manager.
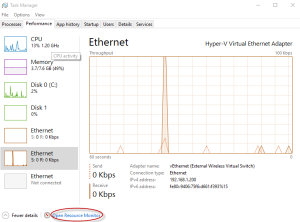
Find the specific Scvhost.exe PID
On the Resource Manager, select the appropriate tab at the top such as CPU and look for the Svchost.exe process with the PID number that you wrote down. Expand the Services section if needed and you will notice all the services related to that specific Svchost.exe process AND the CPU utilization. If you are looking for Memory data, then select the Memory tab at the top of the Recourse Manager menu instead of CPU.
In the example above, you will notice that the Svchost.exe process in question that is causing the high CPU on this computer is the Windows Update service.
There are other ways to find this information but I believe this is the easiest and quickest way. I hope this helps someone. If so, leave a comment. If not, leave a comment anyway. Thank you and good luck.
References
Microsoft What is Svchost.exe