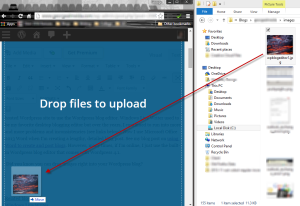WordPress Blog Editor
One of the things all bloggers are always looking for is how can they create their blog posts quicker and easier, especially if the blog posts generally contain a lot of images and how-to’s which tend to contain lots of images. It can be a little time consuming to grab image screens, save them to your local disk, upload them to your WordPress image repository and then add them to your blog post. Fortunately, there are some nice options out there including the latest WordPress blog editor that comes with WordPress 4.1. The good folks who continue to enhance the best blogging platform on the Internet, have made it easier than ever to insert images into blog posts. There are also free and premium plugins that make it even easier.
For those bloggers who are looking for a good offline blog editor, unfortunately this isn’t an option since you need to have an Internet connection and connect to your self-hosted WordPress site to use the WordPress blog editor. Windows Live Writer used to be my favorite desktop blogging editor but over the years, I continued to run into more and more problems and inconsistencies (see links below). Now I use Microsoft Office 2013 Word when I’m creating a lengthy, detailed blog post. See my blog post on using Word to create and post blogs. Word is a full-featured word processing editor, it uploads all your images automatically and has robust spell-checking and formatting options. However, many times, if I’m online, I just use the built-in WordPress blog editor that comes with WordPress 4.1.
Did you know you can drag images from your local hard drive right into your WordPress blog? Just select the image and drag it right into your post. This is great if you’re like me and have to edit images a lot using an image editor BEFORE posting it into a blog post.
But what if you just want to simply copy and paste an image into a blog post? You can do that a couple of different ways. If you are using the built-in WordPress blog editor (online), you can use one of a few WordPress plugins such as ImageElevator, OnePress Image Elevator, and some others. With these plugins, all you need to do is copy the image and CTL-V (Windows) directly into your post. It doesn’t get any easier than that. However, my favorite way to create and post blogs when I have a lot of images is to create the blog post using MS Word 2013. I open Word and create a new blog. Then I copy and paste images through the blog post. When I’m finished, I post the blog article to my WordPress site. Word automatically uploads all the images. Super quick and easy. I still run into an issue ever now and then where it doesn’t connect to my WordPress site but that is rare.
Good luck to all my fellow bloggers. I hope this helped.
Related blog posts
Blogging with Word 2010/2013
Windows Live Writer
WLW Invalid Server Response error