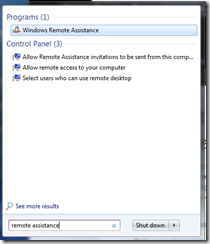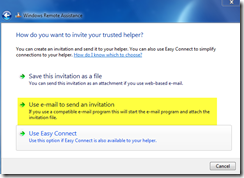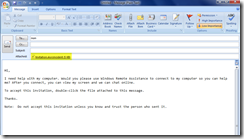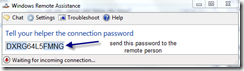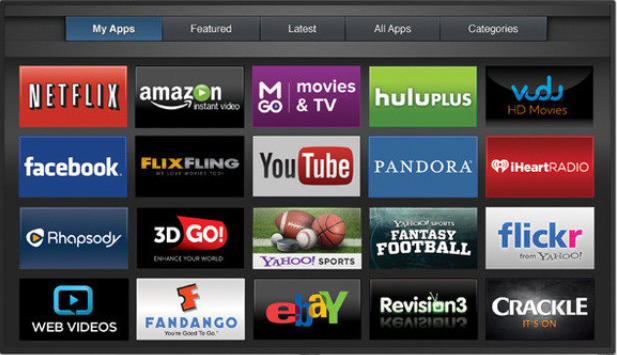Share Desktop remotely with Windows 7
Share your desktop remotely with Windows 7 using Windows Remote Assistance. WRA is a great utility to use when you need to connect to someone’s computer or have them connect to your computer and share your desktop or their desktop. It is free and is built into Windows 7 and Windows 8. There are many great remote control applications out there such as UltraVNC and Team Viewer as well as several cloud based applications such as Join.me and WebEx. Many of them are absolutely free while some offer a scaled down version of their software for free but you must purchase the more feature rich version but today we are going to talk about Windows Remote Assistance on Windows 7.
I’ve been using Windows 7 for 4 years and really never used the Windows Remote Assistance application mostly because I used UltraVNC to connect to client computers. It was easy and it worked fine. Then the other day, I really had a need to quickly have someone connect to my desktop so that I can show them several things. I know WinVNC can do this but we weren’t really set up to do this with WinVNC and it requires a few steps. So I thought, why not use Windows Remote Assistance? It worked fantastic. The initial handshake while making the connection to the remote computer was a bit sluggish but after that, the response was lightning fast and the overall experience for me and my customer was great.
Windows Remote Assistance is very easy to use, below is the step-by step process to get started.
1. The person who wants to share their desktop MUST be the one to start the process by clicking the Windows 7 Start button and typing “remote assistance” in the search box
2. On the next screen, select Use e-email to send an invitation. Note this option only works if you have a default email client such as Outlook or any other mail application installed. I have never had the Easy Connect option work. I believe one of the prerequisites is that both computers must be running Windows 7 but I’m not sure.
3. This will automatically open up an email and attach a file. Send this email to the person that you want to have connect to your PC.
4. Tell the remote person that you are sending them an email and for them to open the email and click on the attachment. You will also receive a popup with a password. Highlight this password and email it to your remote person.
5. Finally, you (the initiator) will receive a popup that you must accept in order to share your desktop.
That is it. Very simple and you’ll save a bunch of time in the process. Good luck. If this post was helpful, please leave a comment.