Set Time Zone via Group Policy
Setting the time zone on computers via a group policy object (GPO) is a common requirement and very easy to do. I recently found myself rolling out a new server and computers in the Mountain Standard Time Zone and realized I hadn’t created a GPO for this geographic area yet. Fun fact, did you know that Arizona is the only state that does not observe daylight saving time (DST)? I didn’t know. So I found myself whipping up a GPO as quick as I could so that we could start deploying brand new desktops to our associates. By the way, if you are looking for a GPO good reference, check out Jeremy Moskowitz’s book at Amazon. You won’t be disappointed.
The time zone setting for each Windows 7 computer is stored in the following registry location:
\HKLM\System\CurrentControlSet\Control\TimeZoneInformation\
Here are the steps to use to push time zone settings via group policy in a Windows Server 2008 R2 environment.
1. Temporarily change your computer to the time zone you want to push out via group policy.
2. Open the group policy management console GPMC.msc and create a new GPO. Name the GPO something relevant like TimeZoneMtnStd.
3. This will be a Computer GPO so expand Computer Configuration, Preferences, Windows Settings, Registry.
4. Right-click Registry and select New, then Registry Wizard.
5. Select Local. You could obviously navigate to a computer which already has the appropriate time zone set. I like to set it on my local computer temporarily and grab the registry settings from there.
6. Navigate to \HKLM\System\CurrentControlSet\Control\TimeZoneInformation\
7. There are really three main registry items that you will need; Daylightname, Standardname and Timezonekeyname. However, I had some difficulty getting the Mountain Standard (Arizona) time zone to work using just these three settings. So I selected ALL of the registry items in the TimeZoneInformation registry key.
8. Select Finish to end the wizard.
You are done!

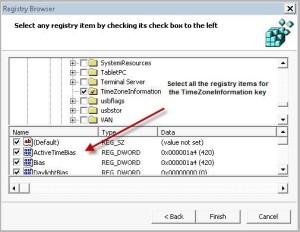
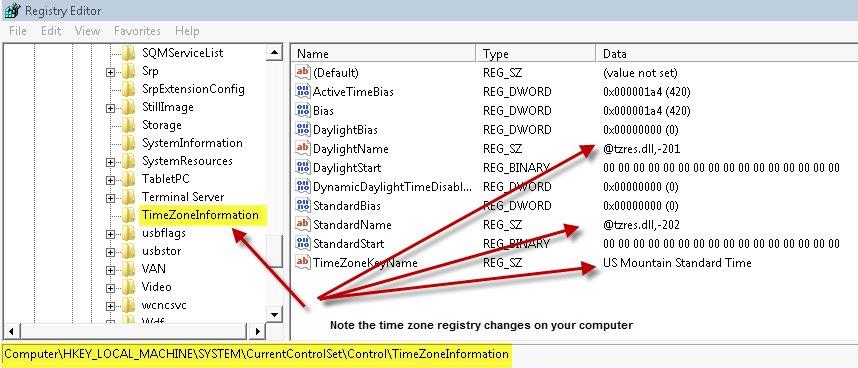
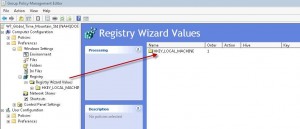
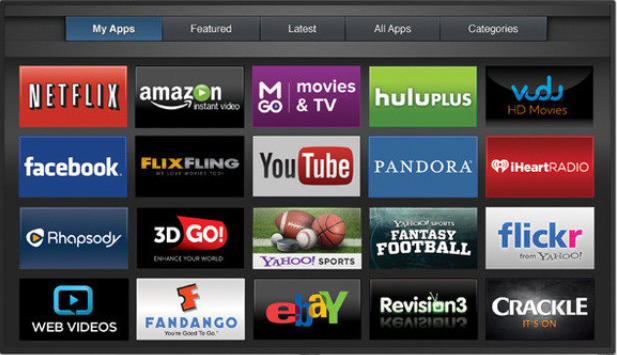

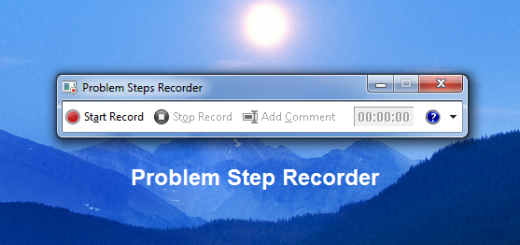
It’s actually a nice handy piece of facts. I am grateful for you to contributed this handy information here. You need to remain people up to par similar to this. Appreciate your discussing.
perfect !
Thanks Charles.
While this works, It will not adjust the time itself appropriately. For Example changing servers from EST to UTC in my tests kept EST time info but changed the zone to UTC.
Mark, thank you for posting your comments. It is true that this post is specifically about using GP to set the time zone for servers. However, if your servers are configured to sync their time with a domain controller on the network (which is the default setting), as long as your DC’s are syncing their time to a valid NTP time source, then the server/s time will adjust accordingly. Cheers!
how to get real Daylightname and it’s state on/off ?
Real, sorry for the delayed response. I’m afraid I don’t quite understand what you are asking. Please email me via our Contact form and I’ll try to assist you.
Cheers bud!
Thanks man. Glad this helped!
George,
Thanks for your post! It saved my day!
So glad to hear that Luis! Thank you for your comments!
Hi. Tried it with windows 10 machines that are domain members and it didn’t work. The registry keys were pushed but it simply didn’t reflect when I checked the time and timezone. The only way to do it was to make the change in GUI which is not practical.
What gives?
Sorry it didn’t work for you Mikey. What version of W10 are you working with?